Elearning Tutorial:
In this part of the tutorial, we will quickly review the actions provided in the Question template which confirm the Question and display feedback.
The question we have created in the previous tutorial section allows the user to change their mind about the answer they have chosen and then press a button when they are happy with their selection. The process of submitting the answer is referred to in Opus Pro as confirming the Question. Essentially it tells Opus that whatever answer has currently been set is the answer the user has chosen and Opus should set the scoring as appropriate. If the Question does not permit retries (the Limit Retries option is set to 1) then no further answers will be accepted.
In this instance the Confirm Question action is taken by the Submit button. If you double-click on the button and go to the Actions tab you can see that the Left-click trigger has a Confirm Question attached. If you select the Confirm Question action it's dialog will appear listing the questions on the page. In this case there is only one and it is selected. Thus, left-clicking on this button will Confirm Question 1.

Confirming the Question disables the Question object itself but we need to manually disable the mechanisms we chose for letting the user select and submit their answer. So the Submit button also disables all the answer buttons and itself.
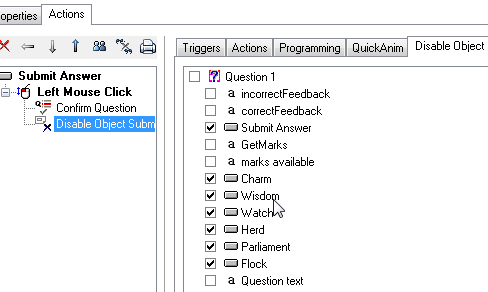
One of the flexible aspects of Opus is that you have full control over the elements of your elearning. This means you can display any object or combination of objects as feedback to the user's answer. This could be a simple piece of text or it could be a scorecard, or even a frame combining score, text and suggestions for further study. In each case it is probably easier to manage if you have one object for feedback if the answer is correct and another for when the answer is incorrect.
In this case we have provided simple text objects informing the user whether they were right or not. You may prefer to edit these to include an indication of the correct answer which you can do by editing them just as you would any other Opus object.
The Submit button could be used to display the feedback but in this case we have chosen to use a special trigger on the Question itself. Opus pro includes a Question Confirmed trigger which allows you to decide which actions should be taken when the Question has been confirmed.
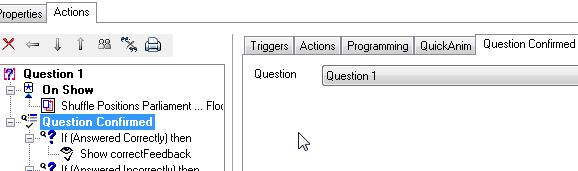
Opus also now includes a special conditional action which responds to the specific states of the question - including whether it has been answered it has been answered correctly or not, or indeed not answered at all. This is called the Question Condition and is provided as one of the Question actions.

In our example we have chosen to set actions to occur when the question has been answer correctly and when it has been answered incorrectly. Select each of these in turn to see how the Question Condition has been set to allow this to be checked.
Note that we have to select whether the condition has to be true or false, which question we want to check and then select one from a list of possible conditions we can check. In this example we chose Answered Correctly and Answered Incorrectly.
Once we have set the condition we want we can attach one or more actions to that condition in the usual way. Here we have simply chosen to display the appropriate feedback object.
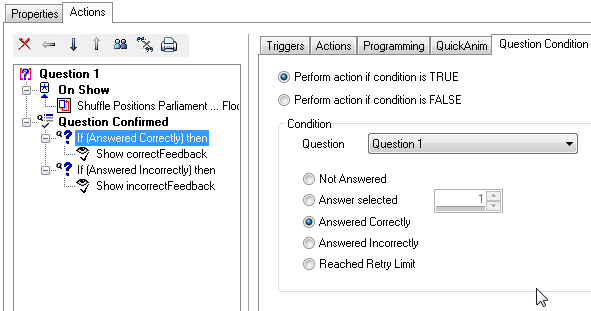
In the following tutorial we will look at how to give different weighting to particular answers.
tutorial on using the Opus Pro Question object - introduction