Knowledgebase:
Some of the useful features Opus Pro and Opus Creator which are most often overlooked.
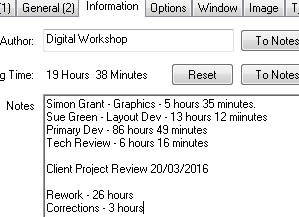
The Information tab of Publication Properties allows you to store project information. Opus automatically keep track of the time you spend working on a publication and the To Notes feature provides an option to record selected periods into a Notes section which can also be used to record other information by simply typing it in. This is useful for independent developers to charge costs accurately or for reviewing cost-effectiveness.
When working in teams this feature can also be useful to track individual contributions and to add notes for collaborators.
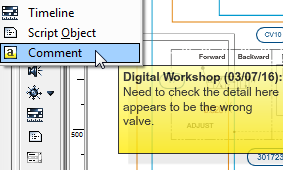
When working with colleagues the comments feature can be useful to pass information on. Comments are text objects which won't show up in your final publication and can be placed anywhere on the page so that they can be close to the item being commented on. Simply use the comment tool from the Text menu to add a comment- the date and current user will be automatically added although you can delete these if preferred. Simply edit the comment as you would any other piece of text.
Comments can also be exported into a document or emailed to colleagues using the options on the File menu.
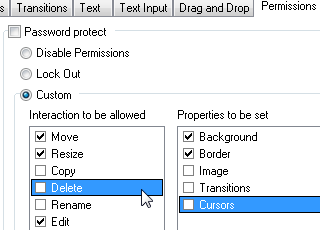
Once you're happy with the layout of certain elements why not use the Permissions tab to restrict editing to content or rename, or lock the object completely so you don't inadvertantly move or resize and object.
Particularly useful for tables and grids and for protecting objects when working in teams - subject matter experts can change content but won't accidentally change the layout.
You can also password protect elements if you want to let your customer edit particular elements or if want to sell an Opus-based development solution based around templates you can restrict what elese the customer can do.
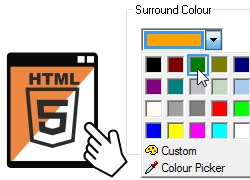
You can set the background colour for your HTML5 output by using the Surround Colour option in Publication Properties.
You can fine tune the position of objects by using the arrow keys to nudge them in any direction just one pixel at a time.
Holding down the Ctrl, Alt or Shift keys while dragging objects, rezising or drawing vector objects will constrain the process to the grid whether it is visible or not, to fixed intervals or will keep the object's current aspect ratio.
You can export a graphic of selected pages using the Export Selected Page option on the File menu.
These can be built into a PDF or used in Powerpoint or other applications.
You can turn a group of Opus objects into a graphic by selecting the objects and choosing Render from the right-click menu. This is useful for allowing you to apply special effects objects for Publication Types which do not support them but it also allows you to use Opus special effects and combinations into stand-alone images> For example, use the Opus line drawing tools to annotate an image with arrows and then export it again for use elsewhere, or creating infographics with blends and flare effects.
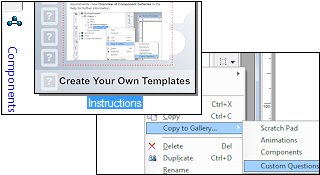
You can save any of your Opus objects to the component galleries so you can reuse them easily.
Use New gallery from the Components menu to create your gallery and then right click on the object required in the Organizer and choose Copy to Gallery.
Note: If your gallery is not listed remove some of those installed so the list is shorter.