Elearning Tutorial:
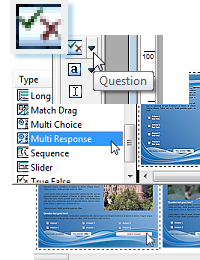
In this tutorial, we will explore how to use the new Question tool to create an elearning quiz using several of the main question types supplied with the new version of Opus Pro. This is an in depth tutorial - which assumes you already have some knowledge of the way Opus Pro works.
The complete tutorial will introduce all aspects of the Question object, including question types, preset designs, setting answers and scoring. It will also focus on step by step guide to creating multiple choice tests, cloze procedures and text input answers.
An Opus Question object is basically a special kind of frame on which you can place any other Opus content but which is also designed to check and score answers.
The answers are presented and chosen by other content on the Question frame. Perhaps the answer is a caption on a button which the user must click or perhaps an object is dropped on another. In either case the Set Answer action is then used to record the user's choice and this choice is then checked against the options you have set up as part of the Question properties, and a score is assigned.

Note that there is a drop down list of Question Formats. If you are just using the preset template questions you do not need to worry about these but if you create questions from scratch you need to be aware of these formats. They tell Opus how many answers it should expect and whether or not to score them immediately or wait for a Confirm Question action.
We shall demonstrate potential uses for these formats in another tutorial. For the time being we will work with the presets included with Opus Pro.
The index number in the first column of the Answers grid is important as this will be the number you use when setting an action to select an answer for this question.
The Name column is used simply for a more descriptive identifier for each answer and does not need to be the actual content of the answer. The content of the answer will be another object on the page which the user selects - a button caption or picture - or a piece of text the user types in. You can type whatever you want in this column in order to remind yourself what the answer refers to.
The Score column allows us to set the score for a particular answer. Having a score per answer allows you to weight answers and even to have negative scores for answers which are so bad they deserve a penalty. Use the spin buttons or type in the score you want to be awarded for this answer.
The final column allows you to select whether the answer given should mark the question as correct or incorrect. Note that a single correct answer will mark the whole question as correct.
A range of popular question formats are provided in the Question template palette and most can be used with text or images. These are:
You add questions to your page by simply drawing them into place as you would any other object. We have provided an extensive range of question templates in a variety of style and these are available direct from the toolbar.
There is a new toolbar button on the Tools toolbar with several different options on a flyout menu which allows you to select one of the standard question types and then select one of the several design styles which are available from the palette which drops down.




All the templates have a default size but you can reposition or resize the elements as required. Use the Resize Mode to resize all the elements as one. Remember if the font gets too small when you are resizing you can always reset the font by applying a new size as you would when creating the text in the first place.
All the constituent parts of a Question can be edited in exactly the same way as if they were standalone. The key properties of the Question itself such as the scores for each answer are on the Question Properties which we will examine in the next tutorial.
tutorial on using the Opus Pro Question object - introduction